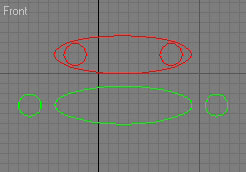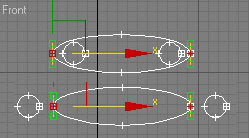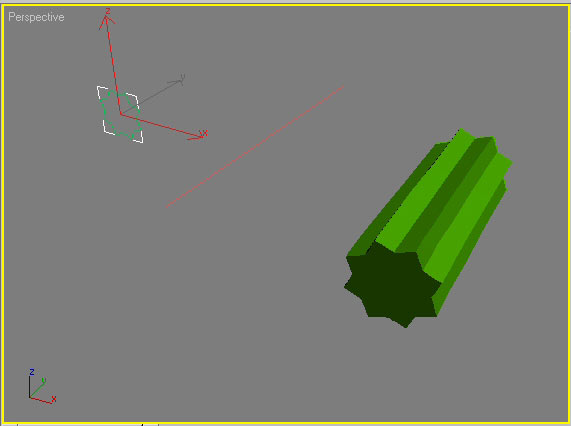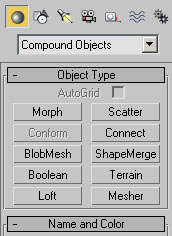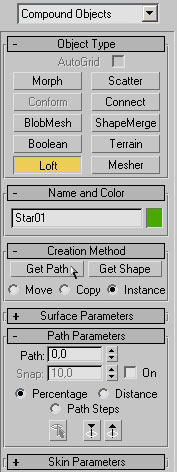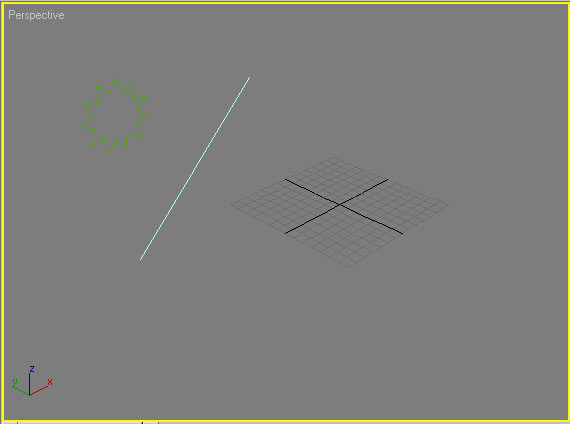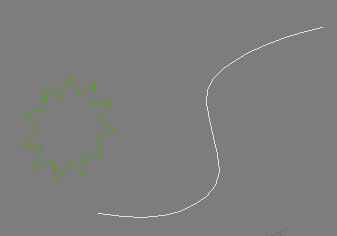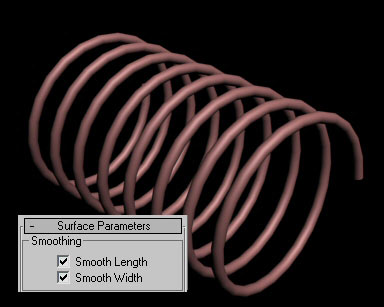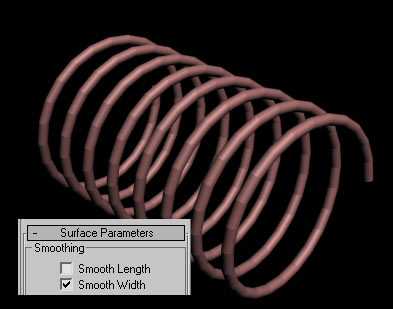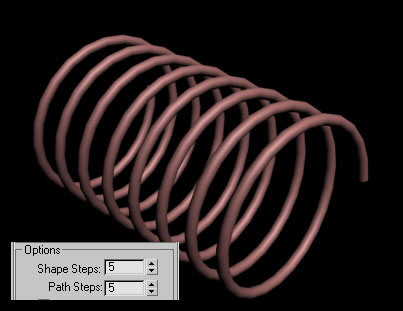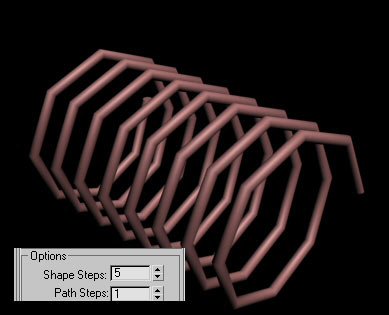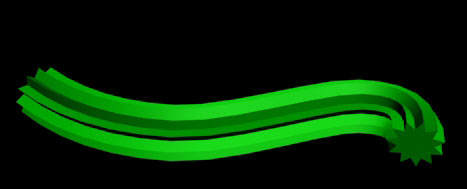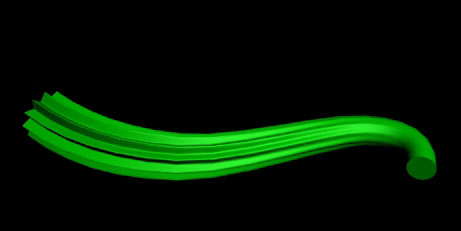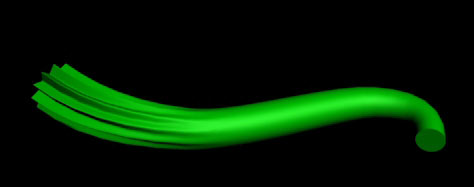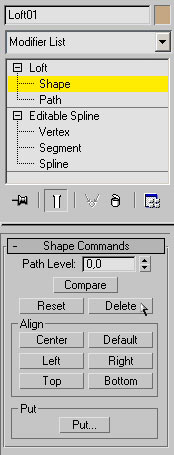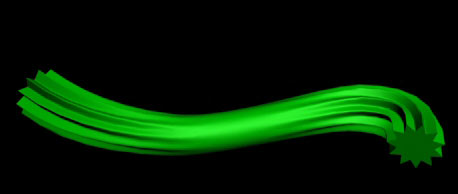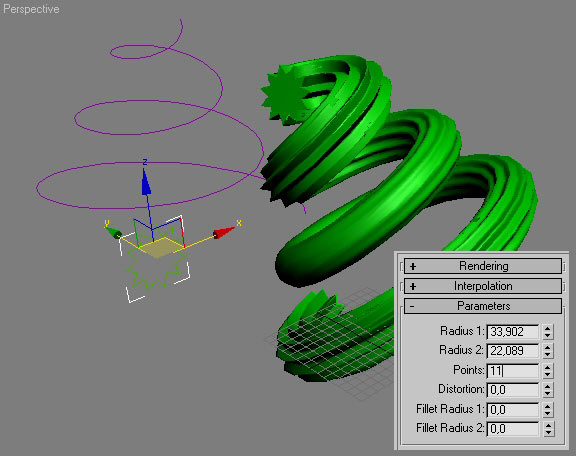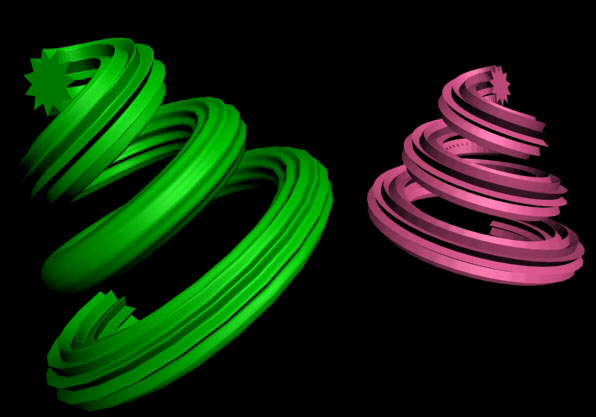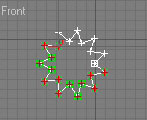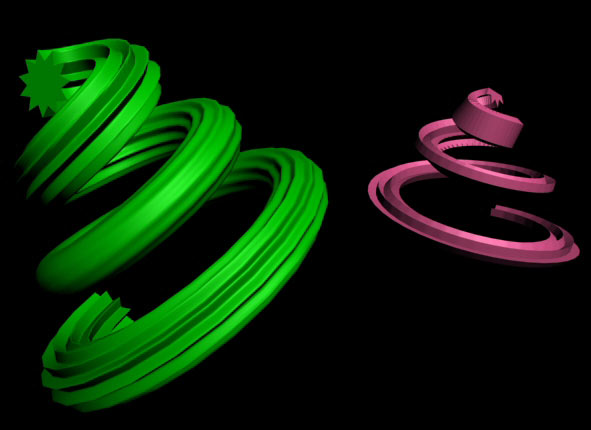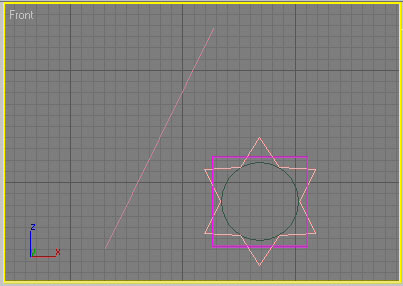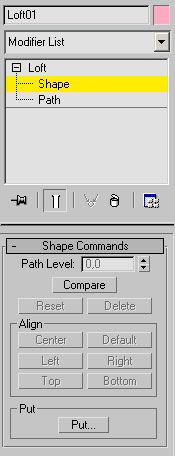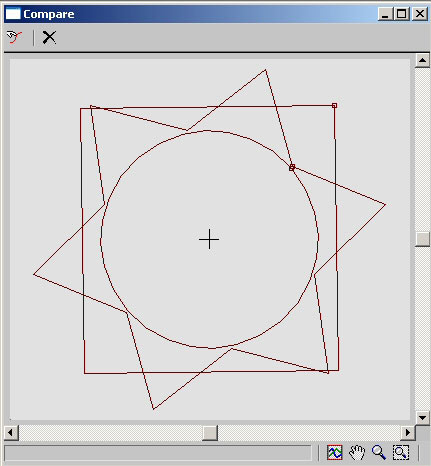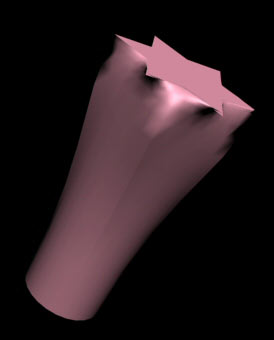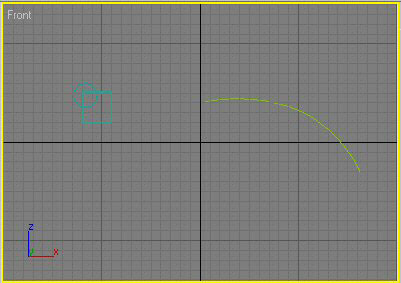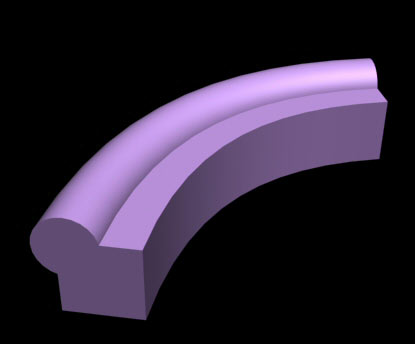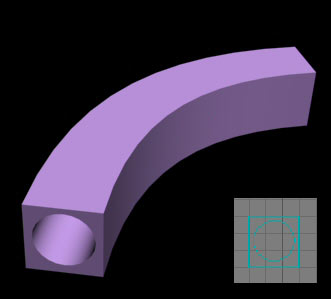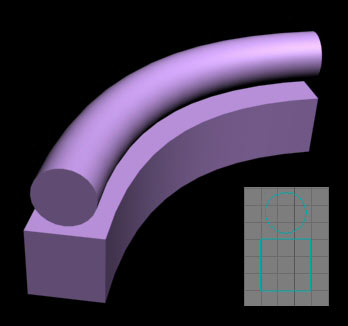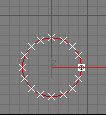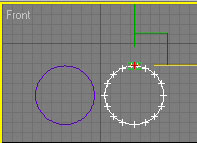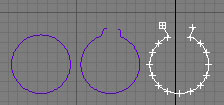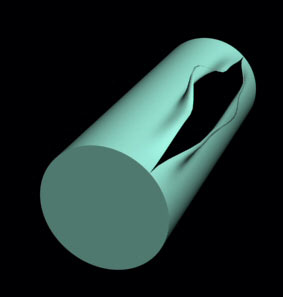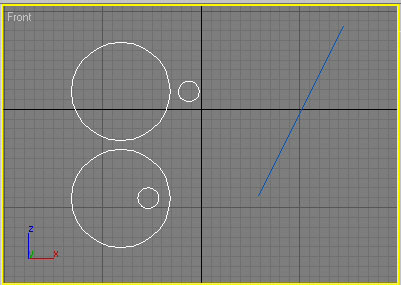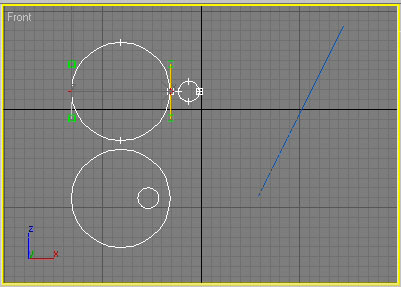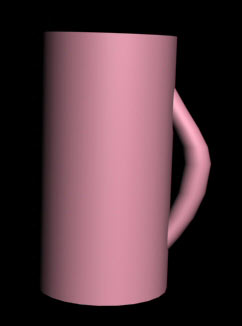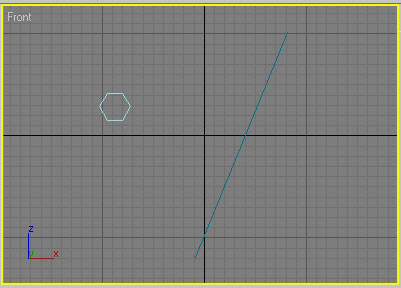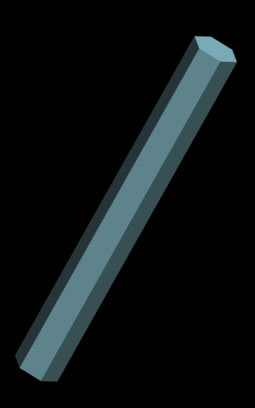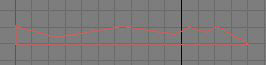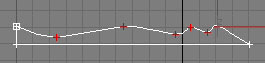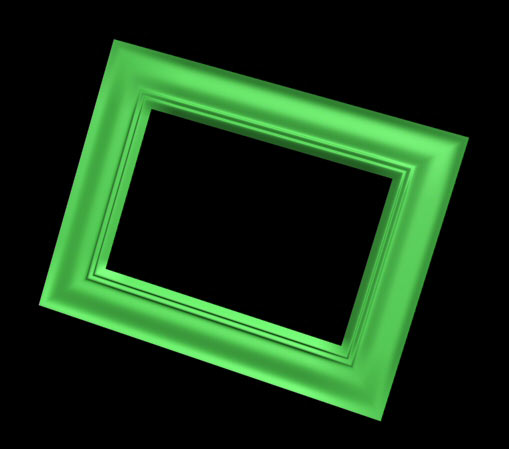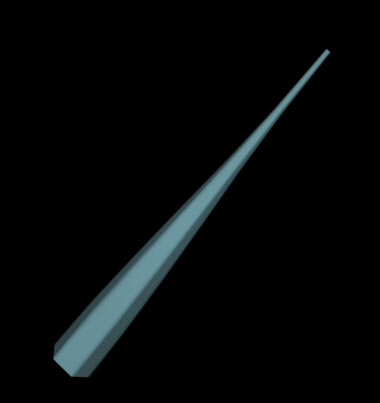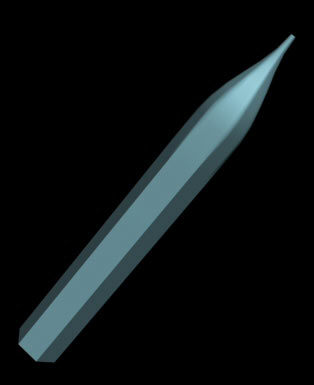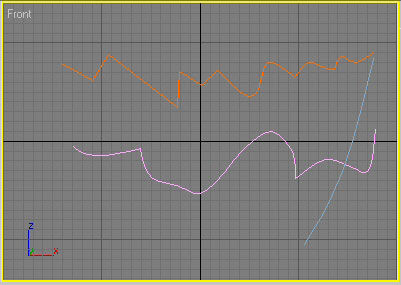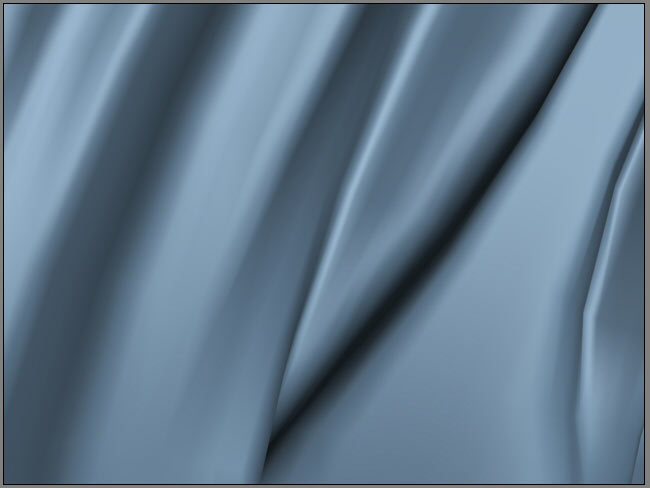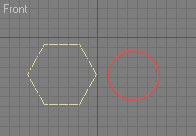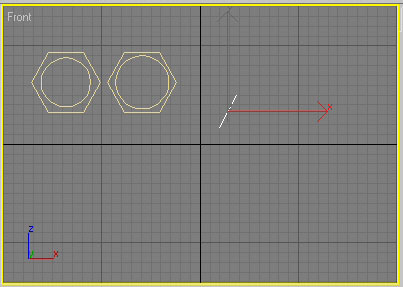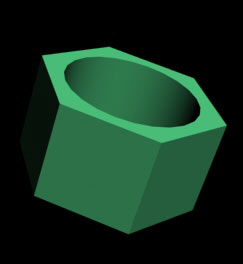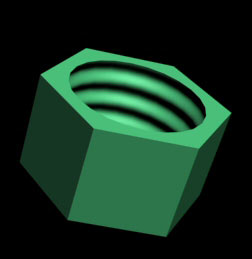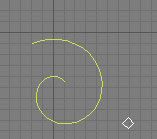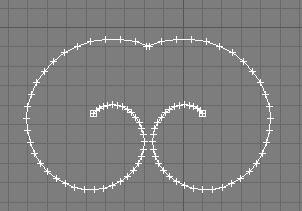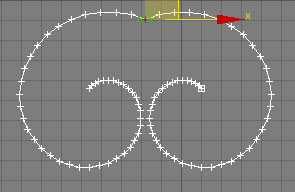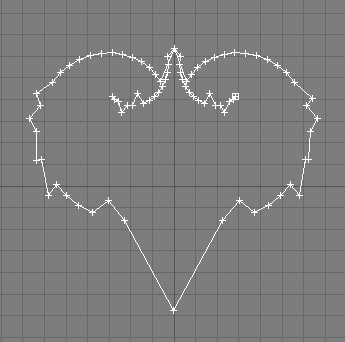|
Архітектура ПК
[1]
Архітектура та експлуатація персонального комп'ютера
|
|
СПЗ
[12]
Системне програмне забезпечення та операційні системи
|
| Комп'ютерна графіка [25] |
|
КСМ
[28]
Комп'ютерні системи та мережі
|
|
ІСІТО
[1]
Інформаційні системи і технології обліку
|
| Бухгалтерський облік [0] |
|
АМтП
[10]
Алгоритмічні мови та програмування
|
| Копирайт рерайт [1] |
|
СУБД
[18]
Системи управління базами даних
|
|
ОКТ практикум
[2]
Основи комп'ютерних технологій практикум
|
|
Інформатика (практ)
[1]
інформатика практикум, практичні заняття
|
|
ТіОБВ
[61]
Технологія і організація будівельного виробництва
|
|
ОСАПр
[6]
Основи систем автоматизованого проектування, AutoCAD, ArchiCAD
|
| ТіОБВ (заочники) [1] |
| « Грудень 2013 » | ||||||
| Пн | Вт | Ср | Чт | Пт | Сб | Нд |
| 1 | ||||||
| 2 | 3 | 4 | 5 | 6 | 7 | 8 |
| 9 | 10 | 11 | 12 | 13 | 14 | 15 |
| 16 | 17 | 18 | 19 | 20 | 21 | 22 |
| 23 | 24 | 25 | 26 | 27 | 28 | 29 |
| 30 | 31 | |||||
11:44 Створення об'єктів лофтінгом | ||||||||||||||||||||
Лофтинг и loft-объектыТермин «лофтинг» пришел из старинной практики кораблестроения, когда при формировании корпуса судна последующие поперечные сечения шпангоута как бы поднимались (lift off) по отношению к предыдущему поперечному сечению. Наверное, поэтому при объяснении данного понятия сегодня в качестве аналогии довольно часто прибегают к описанию строительства корпуса судна. Loft-объекты строятся путем формирования оболочки по опорным сечениям, расставляемым вдоль некоторой заданной траектории. Оболочка как бы натягивается на сечения вдоль указанного пути, а в результате получается трехмерная модель. Данный метод моделирования прекрасно подходит для тех моделей, форма которых может быть охарактеризована некоторым набором поперечных сечений. В основе любого подобного объекта всегда лежат траектория (путь) и одно или более сечений (форм). Путь задает основную линию loft-объекта и может иметь форму прямой, окружности, спирали, произвольной кривой и т.п., а сечения определяют его форму и тоже могут быть самыми разнообразными (рис. 1). При использовании нескольких сечений они размещаются вдоль пути по указанному пользователем принципу, а в случае одного сечения данная форма размещается на обоих концах пути.
Рис. 1. Пример loft-объекта с отображением пути и одного поперечного сечения Оба типа структурных элементов — путь и сечения — представлены обычными сплайнами. Форма пути может содержать только один сплайн, так как программа отказывается принимать любую форму, содержащую в качестве пути более одного сплайна. И если при попытке создания loft-объекта кнопка выбора пути не активизируется, то это значит, что выделенная форма содержит более одного сплайна. Сплайны форм поперечных сечений могут иметь любое количество сплайнов, но число сплайнов во всех задействованных в данном loft-объекте сечений должно быть одинаково. Кроме того, если сечение представлено составными формами из нескольких сплайнов, то данные формы должны иметь одинаковый порядок вложения. Это означает, что если первое сечение содержит внутри одного сплайна два других сплайна, то и все последующие сечения должны быть сформированы по тому же принципу. А если в копии данной составной формы переместить два внутренних сплайна вне исходного, то ее уже нельзя будет указать в качестве второго сечения (рис. 2). Правда, при желании в ряде случаев данное ограничение можно обойти, превратив обычные замкнутые сплайны в разомкнутые (рис. 3).
Рис. 2. Пример двух сечений, которые не могут входить в состав одного и того же loft-объекта (в верхнем сечении два сплайна находятся внутри третьего, а в нижнем — рядом с ним)
Рис. 3. Пример двух сечений, которые могут входить в состав одного и того же loft-объекта (в выделенных вершинах оба сплайна искусственно разомкнуты) Форма loft-объекта определяется не только за счет пути и определенного набора сечений — не менее важны положение внутренних сечений вдоль пути и согласование первых вершин каждой формы поперечного сечения. От размещения сечений вдоль пути зависит то, как и в какой момент будет смоделирован переход от одного сечения к другому, а согласование вершин позволяет избежать перекручивания моделей при переходе от сечения к сечению или, наоборот, при необходимости искусственно скручивать объекты. При работе с loft-объектами массу вопросов вызывают обычные трансформации, осуществляемые инструментами Select and Move (Выделить и передвинуть), Select and Scale (Выделить и масштабировать) и Select and Rotate (Выделить и повернуть), поскольку попытка воспользоваться ими для преобразования пути или сечения никак не сказывается на loft-объекте (рис. 4). Дело в том, что трансформации, применяемые к исходным объектам лофтинга (к пути и сечениям), игнорируются — такова особенность работы 3D Studio MAX. Однако не стоит думать, что редактировать loft-объект невозможно и что нужно изначально создавать его на основе идеально подобранных пути и сечений. Возможностей редактирования предостаточно, и мы с ними ознакомимся.
Рис. 4. Неудачная попытка масштабирования формы сечения (размер сечения был уменьшен, а loft-объект остался прежним) Создание loft-объектовИсходные формы для loft-объектов (путь и сечения) можно создавать в любом окне проекций, поэтому при выборе окна проекций стоит исходить из удобства моделирования, отдавая предпочтение тому окну проекций, которое в наибольшей степени согласуется с видом объекта сверху или спереди. Loft-объекты относятся к составным объектам (Compound Objects, рис. 5) категории Geometry (Геометрия), и для их построения предназначена кнопка Loft (Лофтинговый), которая становится доступной при выделении одной из исходных форм и активизации типа Compound Objects категории Geometry. Можно пойти и другим путем — выбрать из главного меню команду Create=>Compound=>Loft, что тоже приведет к открытию панели с настройками loft-объекта.
Рис. 5. Тип Compound Objects с входящими в него вариантами составных объектов Создавать простые loft-объекты можно двумя способами: указывая либо путь — для этого варианта предназначена кнопка Get Path (Указать путь, рис. 6) из свитка Creation Method (Метод создания), либо форму-сечение при помощи кнопки Get Shape (Указать форму). Оба варианта равнозначны, но различаются расположением в пространстве получаемого лофтингового объекта, которое определяется на основании предварительно выделенного объекта: сечения — в первом случае и пути — во втором. Кроме названных кнопок, в свитке Creation Method (Метод создания) имеется важный переключатель, имеющий три положения:
Рис. 6. Кнопка Get Path из свитка Creation Method При создании любого loft-объекта следует обратить внимание на следующие моменты:
Довольно часто построение лофтинговой модели начинают с создания базового объекта с одним-единственным сечением, который создается на начальном этапе формирования модели. Для примера активизируйте категорию объектов Shapes (Формы) командной панели Create (Создание), в списке разновидностей объектов укажите тип Splines (Сплайны) и постройте два сплайна: звезду (Star) в качестве сечения loft-объекта и линию (Line) в качестве его пути (рис. 7). Выделите звезду, щелкните на кнопке Geometry (Геометрия) командной панели Create (Создать) и выберите в раскрывающемся списке разновидностей объектов вариант Compound Objects (Составные объекты). В свитке Object Type (Тип объекта) сначала щелкните на кнопке Loft (Лофтинговый), потом на кнопке Get Path (Указать путь) — выбранная кнопка подсвечивается желтым цветом, а затем укажите мышью предварительно созданный сплайн пути. В результате получится фигура, образованная движением звезды по линии. Проведя рендеринг, вы увидите примерно такой объект, как показан на рис. 8.
Рис. 7. Исходные формы для первого loft-объекта
Рис. 8. Первый loft-объект Создайте другую форму пути в виде эллипса (рис. 9) и вновь сформируйте лофтинговый объект, но теперь уже на основе звезды и эллипса; результат рендеринга показан на рис. 10. Затем попробуйте получить loft-объект, взяв в качестве пути криволинейный сплайн. Последний нужно предварительно создать из линейных сплайнов, затем перейти в режим редактирования сплайна на уровне вершин, превратить каждую вершину в сглаженную и откорректировать положение вершин для достижения задуманной кривизны (рис. 11 и 12). Сохраните данный базовый объект, так как он потребуется нам в дальнейшем.
Рис. 9. Исходные формы для второго loft-объекта
Рис. 10. Второй loft-объект
Рис. 11. Исходные формы для третьего loft-объекта
Рис. 12. Третий loft-объект Кроме пути и сечения, на внешний вид loft-объекта влияют и другие параметры, устанавливаемые в свитках Surface Parameters (Параметры поверхности) и Skin Parameters (Параметры оболочки). Первый свиток содержит опции для управления способами визуализации поверхности лофтинга; с его помощью, например, можно управлять степенью сглаживания оболочки вдоль и поперек пути (рис. 13 и 14). Второй свиток содержит множество опций, влияющих не только на отображение оболочки лофтинга, но и на плотность каркаса и используемые методы интерполяции; с его помощью можно, в частности, регулировать детальность создаваемой модели (рис. 15 и 16).
Рис. 13. Спираль с включением обоих вариантов сглаживания
Рис. 14. Спираль с отключением сглаживания по длине
Рис. 15. Спираль с обычной плотностью каркаса
Рис. 16. Спираль с уменьшенной плотностью каркаса Редактирование loft-объектовПод редактированием loft-объекта понимаются различные операции:
Добавление в loft-объект новых сеченийПосле создания базового loft-объекта в него можно добавлять дополнительные сечения, что позволяет превращать простые объекты в гораздо более сложные и интересные. Добавлять новые сечения можно как в режиме создания loft-формы (панель Create — Создание), так и в режиме ее редактирования (панель Modify — Изменение). Возьмите за основу уже созданный и сохраненный нами лофтинговый объект на основе звезды и криволинейного сплайна и для удобства дальнейшего обзора немного развернем его (рис. 17). Затем создайте дополнительно еще один сплайн в виде окружности, затем выделите loft-объект и активизируйте панель Modify. Теперь нужно указать местоположение нового сечения на пути — для этого предназначено поле Path (Путь) в свитке Path Parameters (Параметры пути), где устанавливается так называемый уровень пути (по умолчанию он равен нулю). Уровень может вводиться либо в процентах длины пути — в данном случае должен быть установлен флажок Percentage (Процент), либо как абсолютное расстояние вдоль пути в случае активизации флажка Distance (Расстояние). В нашем примере удобнее воспользоваться процентами и добавить новое сечение, например, в конце пути. Для этого в поле Path (Путь) при включенном флажке Percentage (Процент) введите число 100. Далее щелкните на кнопке Get Shape (Указать форму) и укажите созданную окружность — loft-объект изменится и станет напоминать представленный на рис. 18. Ради интереса можно добавить в середине пути еще одно сечение в виде окружности, которую лучше сделать немного побольше диаметром. Для этого создайте окружность, выделите loft-объект, активизируйте панель Modify, в поле Path (Путь) введите число 50, щелкните на кнопке Get Shape (Указать форму) и укажите вторую окружность (рис. 19).
Рис. 17. Исходный loft-объект
Рис. 18. Loft-объект после добавления второго сечения
Рис. 19. Loft-объект после добавления третьего сечения Если вы строите модели с несколькими сечениями, то имейте в виду, что хотя теоретически разные сечения могут иметь различное число вершин, но на практике для получения сглаженной формы лучше, чтобы количество вершин у всех сплайнов-сечений было одинаковым. В противном случае, особенно при сильно различающемся количестве вершин, возможно непредсказуемое перекручивание и растягивание loft-модели. Чтобы уравнять число вершин, в сечения в режиме редактирования сплайнов на уровне вершин следует добавить недостающие вершины. Последнее можно сделать как вручную, проставляя вершины при помощи кнопки Refine (Уточнить), так и с помощью операции Divide (Разделить), которая позволяет добавлять указанное количество вершин на выделенном сегменте сплайна, разбивая его при этом на равные части. Удаление сеченийДля удаления сечения, неверно вставленного в loft-объект, нужно в режиме редактирования loft-объекта выделить его. Активировав панель Modify, установить режим редактирования сечений (Shape), в одном из окон проекций выделить удаляемое сечение и щелкнуть на кнопке Delete (рис. 20) в свитке Shape Commands или нажать клавишу Del.
Рис. 20. Удаление сечения из loft-объекта Замена сечения в loft-объектеУ кнопки Get Shape (Ввести форму) имеются две функции: она отвечает за добавление сечения в loft-объект и помогает заменить в уже созданном объекте одно сечение на другое. Опробуем данную операцию на созданном ранее и сохраненном базовом рабочем объекте. Выделите его, в поле Path (Путь) введите число 100, щелкните на кнопке Get Shape (Указать форму) и укажите вместо окружности, ранее использовавшейся в качестве последнего сечения пути, ту же самую звезду, что применяется в начале пути. Loft-объект тут же изменится (рис. 21).
Рис. 21. Loft-объект после замены последнего сечения Обратите внимание, что для перехода от сечения к сечению совсем не обязательно вручную указывать соответствующий ей уровень пути в поле Path (Путь) — можно воспользоваться двумя кнопками свитка Path Parameters (Параметры пути): Next Shape (Следующая форма), которая отвечает за перемещение вдоль пути вперед к уровню следующей формы, и Previons Shape (Предыдущая форма), которая позволяет переместиться на уровень предыдущей формы. Поменять можно не только сечение, но и сам путь, для чего нужно, выделив loft-объект, щелкнуть на кнопке Get Path (Указать путь) и в качестве нового пути указать другой сплайн. То, что получилось при замене пути в рабочем объекте с криволинейного сплайна на спираль, представлено на рис. 22.
Рис. 22. Loft-объект после замены сплайна пути Редактирование сплайнов пути и сечений на уровне параметрической формыДанный вид редактирования возможен только в том случае, если задействованные в loft-объекте сплайны не были конвертированы в редактируемый сплайн, и подразумевает изменение параметрических характеристик пути или сечения. Для примера возьмите наш рабочий объект, выделите сечение-звезду, активизируйте панель Modify и уменьшите количество вершин с 11 до 5 (рис. 23). Loft-объект сразу же изменится (рис. 24).
Рис. 23. Изменение количества вершин сечения-звезды
Рис. 24. Измененный Loft-объект Изменение контуров пути и сечений на уровне подобъектовКак уже было сказано, для того чтобы получить возможность редактирования, нужно предварительно превратить сплайны из обычных в редактируемые. В нашем рабочем примере это сделано не было, поэтому придется создать новый loft-объект, на котором мы и будем проводить свои эксперименты. Поэтому сначала выделите сечение-звезду и конвертируйте ее в редактируемый сплайн командой Convert To=>Convert to Editable Spline (Конвертировать в=>Конвертировать в редактируемый сплайн), а потом создайте новый сплайн обычным образом (рис. 25). Выделите звезду, перейдите в режим редактирования вершин и измените форму сплайна произвольным образом, например удалив часть вершин (рис. 26). В результате правый loft-объект тут же изменится (рис. 27).
Рис. 25. Исходные loft-объекты: правый может редактироваться на уровне подобъектов, а левый не может
Рис. 26. Выделение части вершин сечения для их последующего удаления
Рис. 27. Loft-объект после изменения сечения на уровне вершин Проблема скручиванияНеприятным моментом при создании loft-моделей с несколькими сечениями является скручивание объекта от сечения к сечению, если первые вершины сечений не находятся на одной прямой. В некоторых объектах это может не слишком бросаться в глаза, но если количество вершин разных сечений различается, то это может оказаться очень заметным. Для примера создайте лофт на основе сплайнов (рис. 28), указав линию в качестве пути, а окружность, квадрат и звезду — в качестве сечений. Окружность установите на уровне 0, квадрат — на уровне 50, а звезду — на уровне 100. Результат лофтинга представлен на рис. 29.
Рис. 28. Исходные сплайны для loft-объекта
Рис. 29. Исходный loft-объект: перекосы видны очень сильно Для ликвидации скручивания необходимо выровнять первые вершины всех входящих в loft-объект сечений (данные вершины в режиме редактирования вершин выделяются квадратиками). Суть процесса выравнивания состоит в том, чтобы установить все первые вершины на одной прямой. Сделать это можно двумя путями. Можно последовательно перебрать все сечения в режиме редактирования вершин и установить в них первые вершины там, где это необходимо, каждый раз выделяя вершину и щелкая на кнопке Make First (Сделать первой). Очевидно, что данный вариант возможен лишь в том случае, если все сечения loft-объекта были превращены в редактируемые сплайны до проведения лофтинга. Можно пойти и другим путем: выделить loft-объект, перейти в режим редактирования подобъектов модификатора Loft на уровне редактирования сечений (Shape, рис. 30) и щелкнуть на кнопке Compare (Сравнить). Это приведет к открытию пустого окна Compare, куда нужно загрузить все нужные сечения. Для этого щелкните на кнопке Pick Shape (в стадии активности она будет желтого цвета) и последовательно укажите в одном из окон проекций все сечения (в момент попадания указателя мыши на сечение внешний вид указателя меняется на знак «+»). В результате окно Compare станет выглядеть примерно так, как на рис. 31. С помощью инструмента Select and Rotate (Выделить и повернуть) поверните каждое из сечений таким образом, чтобы все первые вершины оказались на одной прямой (рис. 32). Данную операцию выполняют в любом из окон проекций, а окно Compare служит для контроля за положением начальной точки поворачиваемого сечения. Результатом выравнивания первых вершин будет исчезновение скручивания (рис. 33).
Рис. 30. Выбор режима редактирования Shape для loft-объекта
Рис. 31. Окно Compare после добавления сечений
Рис. 32. Окно Compare после выравнивания первых вершин
Рис. 33. Loft-объект после выравнивания вершин Создание loft-объектов на основе составных сплайновКак уже было отмечено, в качестве сечений могут выступать не только одиночные, но и составные сплайны, что существенно расширяет возможности лофтинг-моделирования. При этом даже объедение двух элементарных фигур (например, квадрата и окружности), в зависимости от их расположения по отношению друг к другу, позволяет генерировать самые разные модели — как полые, так и представляющие собой объединение двух объемных тел, что достигается без использования булевых операций. Для примера создайте произвольную кривую в качестве пути, а квадрат и окружность — в качестве сечения. При этом сплайны сечения нужно конвертировать в редактируемые и объединить в составной сплайн, воспользовавшись кнопкой Attach (Присоединить; рис. 34). Проведите лофтинг и получите объект, показанный на рис. 35. Выделите сечение, перейдите в режим редактирования сплайна на уровне Spline и переместите окружность внутрь квадрата — loft-объект изменится и станет полым (рис. 36). Затем перетащите окружность вне квадрата — loft-объект окажется представленным двумя отдельными телами (рис. 37).
Рис. 34. Исходный составной сплайн и сплайн-путь
Рис. 35. Первый loft-объект
Рис. 36. Второй loft-объект
Рис. 37. Третий loft-объект Создание loft-объектов на основе разомкнутых сплайновКомбинации замкнутых и разомкнутых сплайнов позволяют создавать разнообразные поверхности с разрезами и разрывами. Задействованные в них разомкнутые сплайны часто создаются на основе замкнутых, в которых выделяются вершины в местах разрыва, а затем к ним применяется команда Break (Разорвать). Стоит отметить, что в такого рода loft-объектах согласование первых вершин приобретает еще большее значение, поскольку такие поверхности сильнее подвержены скручиванию. В качестве примера формирования простейшего объекта данного типа создайте обычную окружность, конвертируйте ее в редактируемый сплайн, выделите все четыре сегмента окружности и добавьте в каждый из них по четыре дополнительных вершины, щелкнув на кнопке Divide (Разделить) — рис. 38. Сделайте копию окружности и разорвите данный сплайн в указанной на рис. 39 точке, активировав кнопку Break (Разорвать) и щелкнув в соответствующей вершине. Скопируйте уже разорванный сплайн и измените положение граничных вершин — например так, как показано на рис. 40. Согласуйте первые вершины — в данном случае проще всего это сделать вручную, назначив первую вершину для окружности, щелкнув на кнопке Make First (Сделать первой) и указав нужную вершину. Проведите лофтинг, указав вначале первый слева сплайн, затем на уровне пути 30 — второй, на уровне 50 — третий, 70 — второй и 100 — первый. Loft-объект с разрывом представлен на рис. 41.
Рис. 38. Исходная окружность
Рис. 39. Разрыв второго сплайна в указанной точке
Рис. 40. Редактирование третьего сплайна
Рис. 41. Loft-объект с разрывом А теперь рассмотрим моделирование loft-объекта с использованием разомкнутых сплайнов, которые на первый взгляд кажутся замкнутыми. Создайте примерно такие сплайновые объекты, как показаны на рис. 42. Обратите внимание, что две верхние окружности (большая и маленькая) относятся к первому составному сплайну и будут играть роль одного сечения, а нижние — второго сечения. Линия, как обычно, будет использоваться в качестве пути. Соответствующие окружности нужно будет объединить в составные сплайны в режиме редактирования Spline. Напрямую такие составные сплайны в качестве разных сечений одного и того же сплайна указать не удастся, так они имеют разную структуру. Однако мы применим один хитрый прием: в режиме редактирования сплайнов при помощи кнопки Break (Разорвать) разорвем первую большую окружность в двух противоположных точках (они выделены на рис. 43), затем аналогичную операцию проведем в отношении нижнего составного сплайна. После этого выделим линию и создадим loft-объект, указав вначале нижний сплайн, затем на уровне 20 — верхний, а на уровне 60 — опять нижний. В итоге получим объект (рис. 44), который впоследствии вполне можно будет превратить в обычную кружку.
Рис. 42. Исходные формы для loft-объекта
Рис. 43. Разрыв верхнего составного сплайна в указанных точках
Рис. 44. Заготовка для кружки Примеры создания простейших loft-моделейНезаточенный карандашПожалуй, самая простая лофтинговая модель — обычный незаточенный карандаш, представляющий собой лофтинг шестиугольника по линейному пути. Для его формирования создайте шестиугольник и линию (рис. 45), выделите линию, щелкните на кнопке Geometry (Геометрия), выберите в раскрывающемся списке разновидностей объектов вариант Compound Objects (Составные объекты), щелкните на кнопке Loft (Лофтинговый), а затем на кнопке Get Shape (Указать форму) и укажите в качестве сечения шестиугольник. Результат представлен на рис. 46. Сохраните объект в файле, так как чуть позже мы к нему вернемся.
Рис. 45. Исходные формы для loft-объекта
Рис. 46. Незаточенный карандаш РамкаПопробуем воспользоваться лофтинговым моделированием для создания рамки. Активизируйте инструмент Line и создайте им линейный сплайн в виде замкнутой ломаной (рис. 47). Преобразуйте сплайн в редактируемый при помощи команды Convert To=>Convert to Editable Spline (Конвертировать в=>Конвертировать в редактируемый сплайн), перейдите в режим редактирования вершин и превратите указанные на рис. 48 вершины в сглаженные, выделив их и в контекстном меню выбрав тип Smooth (Сглаженная). Создайте второй сплайн в виде большого прямоугольника, который в данном случае будет играть роль пути. Выделите прямоугольник и создайте на его основе loft-объект, указав криволинейный контур в качестве сечения. Полученная рамка представлена на рис. 49.
Рис. 47. Исходный линейный сплайн
Рис. 48. Изменение типа вершин
Рис. 49. Рамка Заточенный карандашПопытаемся изменить созданную выше loft-модель карандаша таким образом, чтобы он стал заточенным. Для этого придется добавить в нужных точках пути дополнительные сечения. Вначале создайте маленькую окружность и добавьте ее на конце пути — для этого выделите loft-объект, перейдите в режим его редактирования, в поле Path (Путь) введите число 100, щелкните на кнопке Get Shape (Указать форму) и укажите данную окружность (рис. 50). В принципе, заостренный конец карандаша выглядит вполне приемлемо, но уменьшение диаметра должно производиться только в самом конце карандаша, а не на всем его протяжении, поэтому придется заблокировать стачивание дополнительным сечением. Самое простое — указать в качестве такого сечения тот же самый многоугольник, что был использован при создании базовой модели карандаша. Поэтому выделите loft-модель, перейдите в режим ее редактирования, в поле Path (Путь) введите число 75, щелкните на кнопке Get Shape (Указать форму) и укажите многоугольник. Полученный в итоге объект теперь действительно похож на карандаш (рис. 51).
Рис. 50. Loft-объект после добавления первого сечения
Рис. 51. Заточенный карандаш Ниспадающая складками тканьИзобразить ниспадающую складками ткань при помощи лофтинга совсем несложно. Для этого достаточно создать два сечения в виде криволинейных контуров с большим числом узлов и задать направление лофтинга (рис. 52). Затем следует указать верхнюю кривую в качестве первого сечения на уровне 0, а вторую — в качестве второго сечения на уровне 100. Результат будет неплохо смотреться даже без наложения материала (рис. 53).
Рис. 52. Исходные элементы для loft-объекта
Рис. 53. Ниспадающая складками ткань ГайкаА теперь попробуем создать гайку, причем добавлять новые сечения для разнообразия мы будем не в ходе редактирования, а сразу же в процессе создания модели. Конечно, в большинстве случаев ограничиться простыми сплайнами в качестве сечений не удается, так что придется создавать из них более сложные составные сплайны. В случае гайки роль сечения будет играть сплайн, включающий в свой состав шестиугольник (в качестве наружной границы) и окружность (в качестве внутренней). Если же вспомнить про резьбу гайки, то получится, что радиус окружности — величина переменная, которая будет принимать то одно, то другое значение. Для начала постройте два отдельных сплайна: многоугольник и окружность (рис. 54), разместите окружность внутри многоугольника. На панели Modify отрегулируйте значения радиусов обоих сплайнов: в нашем случае радиус многоугольника — 35, а окружности — 25. Выделите оба объекта, сделайте копию и для удобства работы разместите ее рядом. Увеличьте радиус скопированной окружности примерно на две единицы. Превратите первую группу из многоугольника и окружности в составной сплайн — для этого выделите многоугольник, переведите его в редактируемый сплайн, перейдите в режим редактирования Spline, щелкните на кнопке Attach (Присоединить) и в качестве добавляемого объекта укажите окружность. Оба объекта станут составными частями одного и того же сплайна, и теперь их можно будет использовать как сечение. Аналогичную операцию выполните в отношении второй группы объектов. Нарисуйте линию, которая потребуется в качестве пути (рис. 55).
Рис. 54. Многоугольник и окружность
Рис. 55. Исходные элементы loft-объекта Выделите линию, перейдите в режим создания лофтинга, щелкните на кнопке Get Shape (Указать форму) и укажите в качестве первого сечения первый составной объект. В результате будет создана loft-модель гайки без резьбы (рис. 56). После этого сразу же в поле Path (Путь) в свитке Path Parameters (Параметры пути) установите значение 13,5 — это уровень пути для второго сечения. Укажите в качестве второго сечения второй составной объект. Введите в поле Path (Путь) значение 25 и укажите первый составной объект и т.д. в соответствии с таблицей. Разумеется, при ином варианте резьбы гайки закон чередования сечений будет другим. Полученная по завершении операции подключения сечений гайка показана на рис. 57.
Уровень пути для сечений гайки
Рис. 56. Гайка без резьбы
Рис. 57. Гайка с резьбой Фрагмент кованой мебельной ручкиМы уже говорили о том, что путь, состоящий из нескольких сплайнов, 3D Studio MAX не принимает. Однако немалая часть моделей предполагает формирование достаточно сложных путей, которые удобнее создавать на базе нескольких сплайнов. Объединение сплайнов в составной здесь не поможет, поскольку программа по-прежнему не позволяет указать такой сплайн в качестве пути. Выйти из положения можно, если превратить составной сплайн в простой путем сварки вершин отдельных сплайнов в местах их соединения. Рассмотрим это на примере создания фрагмента навесной кованой мебельной ручки. За основу возьмите спираль, созданную инструментом Helix (Спираль), — из нее будем моделировать путь для лофтинга и ромб с четырьмя вершинами как сечение (рис. 58). Создайте копию спирали, зеркально ее отобразите, а затем разместите обе спирали нужным образом. Превратите одну из спиралей в редактируемый сплайн, перейдите в режим редактирования вершин, щелкните на кнопке Attach (Присоединить) и в качестве добавляемого объекта укажите вторую спираль. В результате две отдельные спирали хотя и превратятся в составной объект, но пока еще будут отдельными сплайнами, в чем несложно убедиться по наличию в объекте двух первых вершин (рис. 59). Выделите указанные на рис. 60 вершины и щелкните на кнопке Fuse (Приблизить), чтобы приблизить вершины двух сплайнов друг к другу. Затем щелкните на кнопке Weld (Слить) для объединения двух выделенных концевых вершин в одну. Не забудьте при этом предварительно установить нужное значение параметра Weld Threshold (Порог слияния), задающего расстояние, при котором совпадающие вершины будут объединяться. Две спирали станут единым сплайном — об этом будет свидетельствовать единственная начальная точки (рис. 61). Далее изменяйте сплайн по своему желанию, чтобы он стал напоминать фигурный контур навесной мебельной ручки; один из возможных вариантов такого контура показан на рис. 62. Это и будет путь для лофтинга. Создайте на основе данного пути и подготовленного ранее сечения-ромба loft-объект (рис. 63).
Рис. 58. Исходные элементы
Рис. 59. Составной сплайн
Рис. 60. Выделение свариваемых вершин
Рис. 61. Результат сваривания вершин
Рис. 62. Путь для loft-объекта
Рис. 63. Фрагмент мебельной ручки Дякую за урок сайту compress.ru | ||||||||||||||||||||
|
|
| Всього коментарів: 0 | |