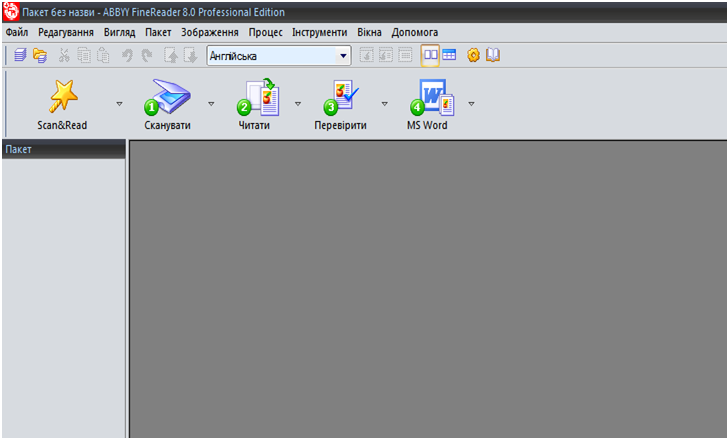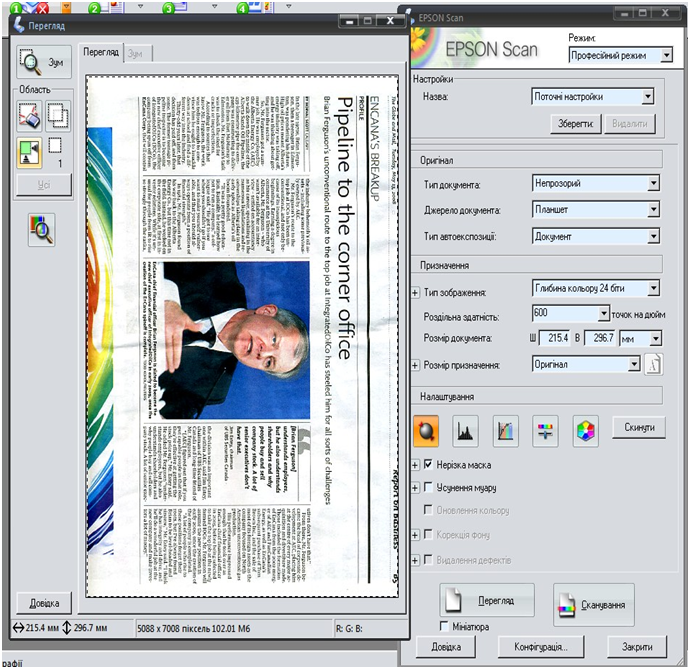Процес створення електронної версії документа - має на увазі поетапне виконання декількох операцій: сканування, виділення блоків в зображенні, розпізнавання, перевірка помилок і збереження результату розпізнавання.
Розглянемо дії, найбільш природні для користувача, який вперше бачить робоче вікно FineReader. Найбільші кнопки (які відразу впадають в очі - і на екрані, і на цій сторінці) - це 1-Сканировать, 2-Распознать, З – Проверить і 4-Сохранить, складають панель Scan&Read. Клацання на будь-якій з них ініціює виконання операції, вказаної на кнопці. Простий спосіб відсканувати і коректно розпізнати документ - по черзі клацнути на кожній кнопці (з першої до четвертої).
Перша кнопка на цій панелі із зображенням сканера, до якого ось-ось доторкнеться чарівна паличка, - Scan&Read - об'єднує виконання всіх цих операцій. Клацанням на цій кнопці викликається МайстрScan&Read, який супроводжуватиме вас від сканування зображення до збереження документа. Ви повинні зрозуміти, що клацання на кнопці Scan&Read і чотири послідовні клацання на кнопках 1-2-3-4 по суті своїй взаємозамінні.
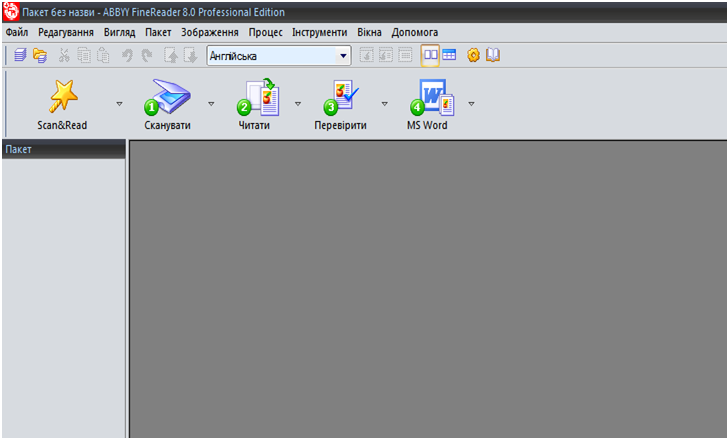
Робота майстра має деякі недоліки, які ви зможете легко і просто відмітити і виправити, але тільки після того, як ви освоїтеся з поетапним виконанням сканування-розпізнавання. Власне цим ми зараз і займемося - поетапним виконанням процедури. Насамперед помістите в сканер лист з початковим зображенням. Передбачається, що сканер включений, драйвери завантажені, а FineReader вже красується на екрані вашого монітора своїми великими кнопками.
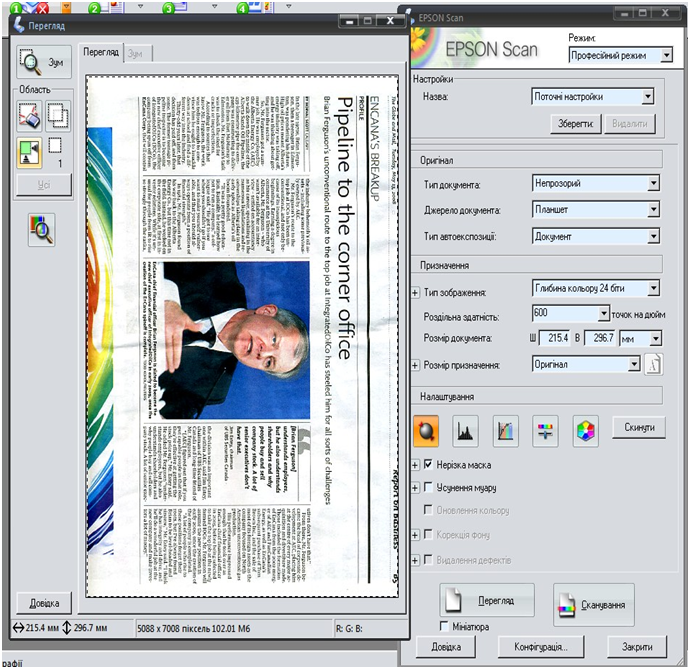
Етап перший - сканування. Клацніть на кнопці 1-Сканировать або виберіть в меню Файл пункт Сканувати зображення. Перегляньте як виглядає ваш лист який будете сканувати, задайте область сканування і запускайте сам процес сканування. Через деякий час в Головному вікні програми FineReader з'явиться вікно Зображення із зменшеною копією листа-оригіналу
Клацанням на кнопці 2-Распознать ви можете ініціювати дві операції - автоматичний аналіз макету сторінки і власне розпізнавання. Під час аналізу макету програма виділяє на сторінці табличні і текстові блоки, блоки зображень і так далі, готуючи таким чином сторінку до розпізнавання.
Але не поспішайте клацати на кнопці 2-Распознать. Річ у тому, що можна провести автоматичний аналіз сторінок за допомогою команди Процес – Розпізнати – Аналіз макета сторінки (сторінок), а після розбиття трохи відкоригувати блоки уручну. Як правило, при обробці зображення виділяють блоки наступних типів:
• Зона Розпізнавання - блок, використовуваний для розпізнавання і автоматичного аналізу частини зображення. Після клацання на кнопці 2-Распознать виділений блок автоматично аналізується і розпізнається.
• Текст - блок, використовуваний для позначення тексту. Він повинен містити тільки одну колонку тексту. Якщо усередині тексту містяться картинки, вони виділяються окремими блоками.
• Таблиця - блок, що позначає таблицю або текст табличної структури. При розпізнаванні програма розбиває такий блок на рядки і стовпці і формує табличну структуру. У вихідному тексті даний блок передається як таблиця. Таблицю Можна виділити і відредагувати уручну.
• Картинка - блок, використовуваний для позначення картинок. Може містити картинку або будь-яку іншу частину тексту, яку ви хочете передати в розпізнаний текст як картинка.
• Штрих-код (тільки у версії Office) - блок для розпізнавання штрих-кодів. Якщо документ містить штрих-код то не обов'язкове передавати його картинкою; за допомогою блоку Штрих-код його можна перевести в послідовність букв і цифр. За умовчанням опція розпізнавання штрих-кода не встановлена. Щоб підключити її, на вкладці Розпізнавання вікна Опції відзначте параметр Шукати штрих-коди.
Залежно від настройок різні блоки виділяються рамками різних кольорів і нумеруються. Подивитеся, чи правильно FineReader визначив межі блоків і розпізнав їх типи. Обов'язково повірте, щоб в полі із списком Мова розпізнавання була виставлена мова (або мови) вашого документа. Відмітьте: можна вибрати декілька мов одночасно.
Переходимо на наступний рівень - 2-Распознать, який полягає в перетворенні Зображення сторінки на розпізнаний Текст. Клацніть на цій кнопці, і блоки на сторінці почнуть поступово забарвлюватися, а на передньому плані спливе віконце Розпізнавання з кнопкою Зупинити, що відображає динаміку процесу. При розпізнаванні може з'явитися віконце попередженнями.
Наприклад, про неправильний вибір яскравості сканування або мови розпізнаваного тексту. Це не так страшно, як написано. Якщо якість сканування не дозволить правильно розпізнати текст, то можна відсканувати його повторно, скориставшись приведеними порадами. Після розпізнавання панель розбиття на блоки зникає, а вашій увазі надається сторінка з текстом. Масштаб відображення у вікні Текст можна набудувати, вибравши в меню Вигляд рядок Масштаб у вікні Текст. Виберіть масштаб, в якому зручно читати текст, тому що вас чекає етап 3 - перевірка.
Клацнемо на кнопці З - Перевірити. Можете просто перечитати і виправити текст, можете проглянути виділені кольором невпевнено розпізнані і несловарні слова, виправити їх за допомогою словника або вікна Крупний план (область внизу вікна з текстом). Можете на якийсь час відкласти виконання цього етапу і перевірити документ засобами іншого редактора, але для цього документ доведеться Зберегти (кнопка 4).
Збереження розпізнаного тексту
Звичайно ж, ви так довго трудилися, скануючи, розпізнає, перевіряючи і редагуючи текст напевно захочете зберегти результати своєї роботи. Для цього в FineReader передбачений фінальний акорд - клацання на кнопці 4-Зберегти.
За умовчанням перед вами з'явиться Майстер збереження результатів, що питає, в якому ж вигляді зберігати результат вашої роботи. При цьому пропонується велика кількість варіантів.
Відредагований текст можна Зберегти у файл при цьому у вас буде величезний вибір варіантів, які ви зможете згодом використовувати в різних застосуваннях (*.rtf, *.pdf, *.dbf, *.html, *.xls, *.txt). Для цього вам потрібно вибрати команду Зберегти у фа клацнути на кнопці ОК. У вікні, що відкрилося, в полі Тип файлу виберіть тип файлу, що зберігається, в полі Ім'я файлу введіть його ім'я. Тут же ви можете встановити параметр Відкрити документ збереження, щоб після збереження файлу система відкрила його у відповідному застосуванні.
Якщо хочете передати розпізнаний текст в конкретне, вибране вами, додаток дл подальшого редагування, вкажіть, яке застосування вам необхідне. Варіантів трохи достатньо. Ви можете передати документ в Microsoft Word або Microsoft Excel; вибравши оді варіантів, клацніть на кнопці ОК. Система автоматично запустить вибране застосування і витий в нього текст, отриманий після розпізнавання.
Зберігаючи документ в Microsoft Word, можна зберегти виділення кольором для символів, що невпевнено знають. Це полегшить вам подальшу перевірку тексту (граматичну і орфогр ческую) вбудованими засобами Word. Інакше, при передачі файлу виділення колір буде видалений.
|